|
作者:Mark Dooney
工具:3ds max、Texporter, Photoshop和Total Texture CD 7
最终效果如图01:

基础篇:
假设你从没有过在3D程序中给物体贴图的经历,看上去这是一件令人望而生畏的工作,不是吗?但是不要担心,这个工作真的很简单,甚至只需要一点耐心就可以得到好的效果。
首先,我们为Qwerk物体的shoulder bolts/covers来贴图。这个部分是一个简单的倒角圆柱,给它增加一个UVW贴图修改器,使用默认的planar方式,Alignment方向选择Z轴。此时,你在场景中可以看到物体周围环绕着一个黄色的方框。planar方式是最简单的方式,它仅仅只将贴图应用到选择的轴向上,它会覆盖整个物体,在顶面和底面都会显示同样的图像,侧面则是图像的延展,看上去效果不好,但是由于在这里它是不可见的,所以也无关紧要。如图02
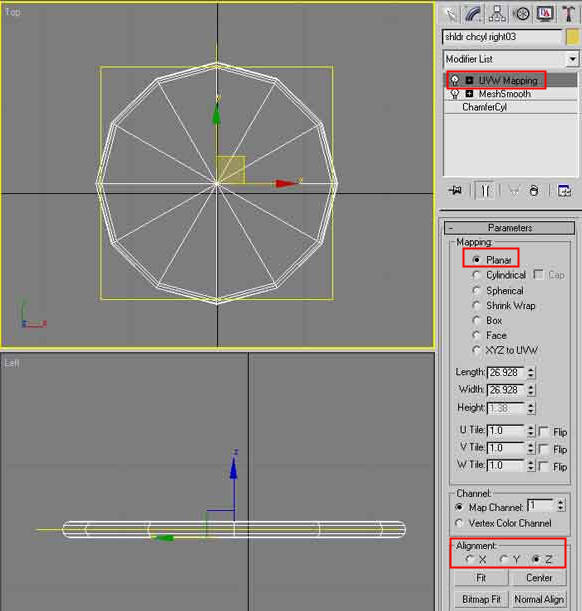
废话少说,打开材质编辑器,创建一个新的“raytrace”材质,命名为“shoulder/bolt”,点击diffuse颜色后面的灰色方框,使用bitmap贴图类型,选择光盘上的handle007.jpg文件,然后使用相应的bump图片为reflection通道进行贴图,拖放同样的贴图到specular level 和bump贴图通道,点击Reflect后面的白色方框,直到出现fresnel字样,这个选项将使远离摄像机的部位产生更多的反射,调节specular level为150,glossiness参数值为40,指定这个材质给物体,并预览一下渲染效果。
嗯,很好,但是中间的把手有一点小,有很多的方法来解决这个问题,最简单的方法是缩放贴图线框。点击“在视图中显示贴图”按钮,在修改器堆栈中进入UVW Map修改器的子物体Gizmo层级,就像处理普通物体一样,把它进行等比例缩放,直到纹理贴图与网格更好的匹配。如图03所示
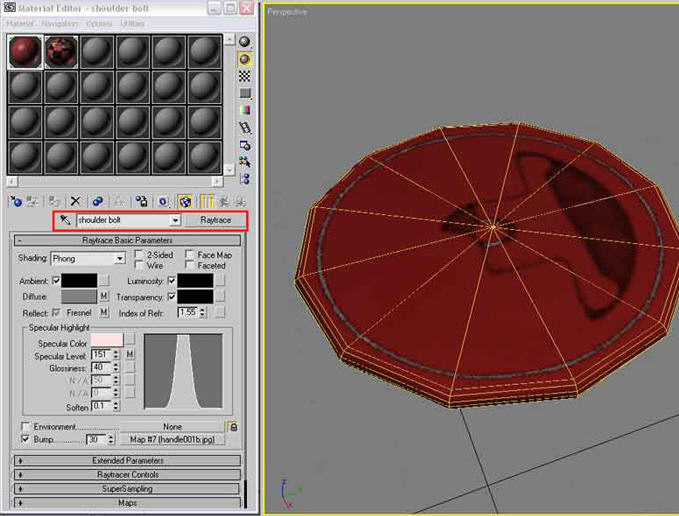
进阶篇:
前面我们学习了应用一个简单的贴图到简单的物体,接下来学习应用多重子材质到Qwerk物体的头部。通常这也有很多种方法,在这个教程中,我采用了选择设置的方法。
第一步是定义网格物体的材质ID号,面部和其余部位将指定不同的材质。进入可编辑多边形(头)的poly子层级,,选择构成面部的主要多边形,并设置ID号为2,如图04
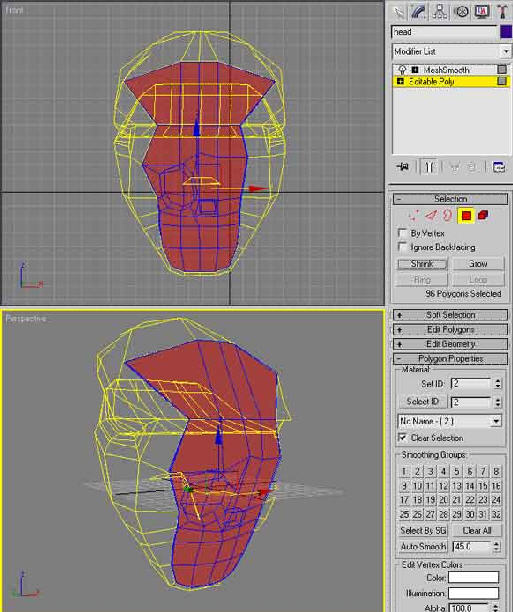
[br][br]-----------------------------------------[br]奖励用户:原因:好文章 用户操作:金钱4,经验1,魅力4 操作者:疾隼 |  |手机版|Archiver|室内人
( 辽ICP备05022379号 )
|手机版|Archiver|室内人
( 辽ICP备05022379号 )


 关于室内人 | QQ:3459039404(客服) | Email:snren_com@163.com
关于室内人 | QQ:3459039404(客服) | Email:snren_com@163.com